OS X Mavericks is very good at handling multiple displays. Any active display can have a Menu Bar now. But how do you get the dock to actually appear on the active display? Here's how to do it.
May 17, 2018 Drag the app icon anywhere on your screen. While holding the app icon, move your finger around to move the app on your screen. If you want to move an app to another page of your home screen, drag it to the right or left edge of your screen. Release your finger to save the app. Jan 09, 2018 When I tried looking through my apps in the store and uninstalling the apps I wanted to move from my laptop, the store just wanted to re-download the app again on my desktop. Part of me just doesn't understand why Windows 10 doesn't have a feature or tool available to move apps. Thanks for the help still, it's much appreciated. On your Mac, enter Mission Control (swipe up with three or four fingers, press the Mission Control key, or press Control-Up Arrow), move the pointer to the top edge of the screen, then click a space in the Spaces bar. If your Mac has a Touch Bar, you can set an option in Keyboard preferences to show spaces in the Touch Bar. Then just tap a.
Nov 26, 2019 One of the most common tasks on a dual-monitor setup is moving windows from one screen to the other. Traditionally this involves dragging the title bar across screens via the mouse. Rearranging apps on your iPhone is easy: you tap and hold on any app’s icon, then all of the apps start jiggling, and then you drag the apps to place. Nothing to it, as long as you’re not trying to move things from one screen to another. Yes, you can drag an app to the edge of the iPhone’s screen, and if you do it exactly right you’ll jump to the next (or previous) screen.
________________________
In Mavericks, any display can be the active display. You can tell which one is active by looking at the Menu Bar at the top. The active display will be crisp and white while non-active displays will have a Menu Bar that's dimmed and translucent.
My second display, made active but no dock.
One might expect that by clicking in a secondary display, the dock would jump over there. But it doesn't.
To bring the dock over to a different display:
- If you've clicked on a display to make it active, note how the Menu Bar brightens. But you don't need to.
- Without clicking the mouse again, move the cursor all the way down to the bottom of the screen. This is the same technique as if you had invoked System Preferences > Dock > 'Automatically hide and show the Dock.'
- When the cursor touches the bottom, the Dock will rise up from the bottom and stay there on the selected display. (If you had previously enabled 'Automatically hide and show the Dock,' it will disappear as you move the mouse upwards, but remain tied to that display.)
- To move the Dock back to the main display (or any other display), repeat the process starting with Step #1.
Active (second) display after sliding the cursor to the bottom. The Dock rises!
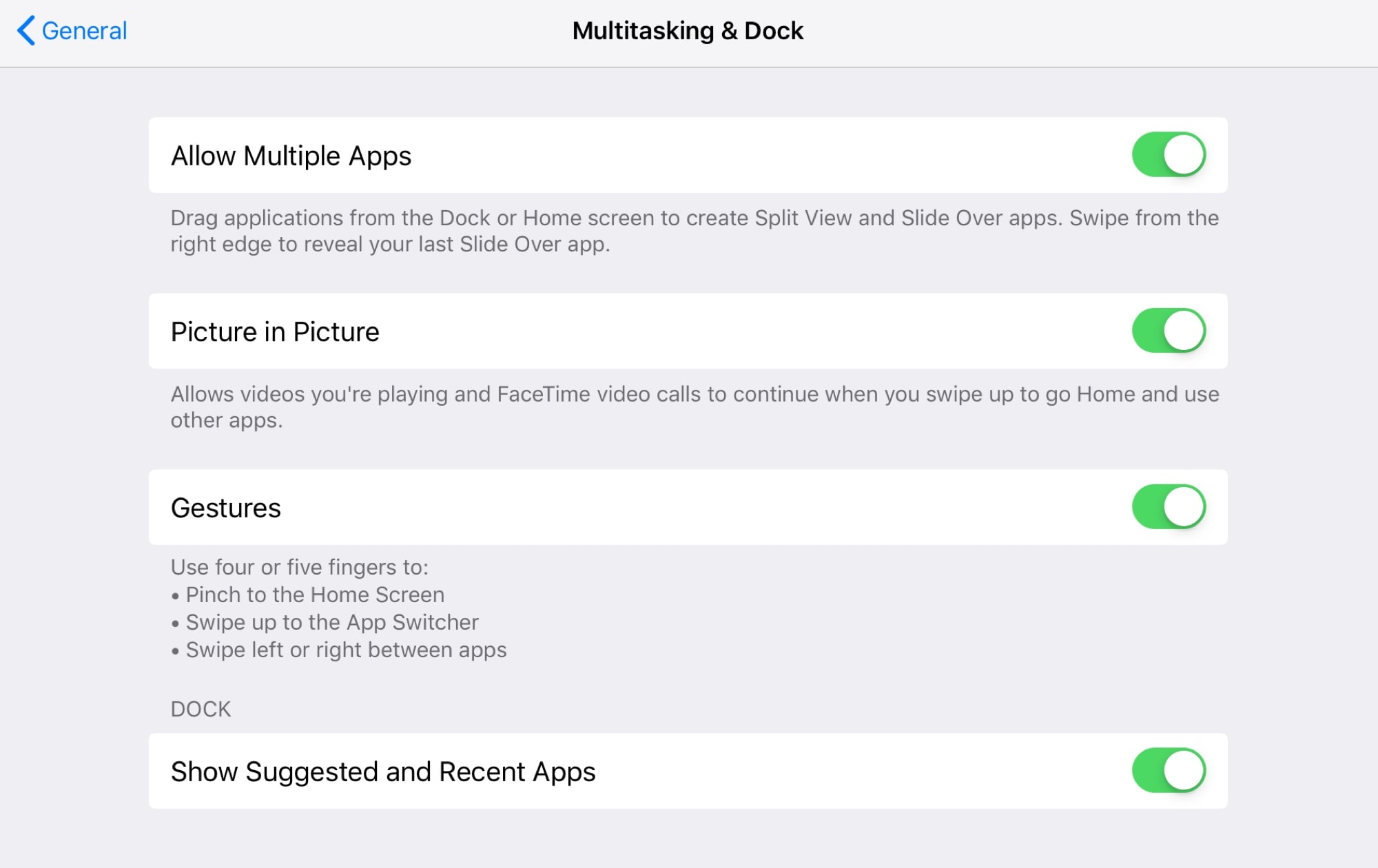
Discussion
My theory is that the dock doesn't jump between screens when you make a new one active because it may not need to. There doesn't seem to be any point in this kind of abrupt, possibly dizzying animation, especially without the user's consent.
Also, this movement of the Dock isn't really a Preference. It's more of a dynamic user action, a Finder gesture if you will. I believe that's why there's no reference to this gesture in System Preferences - which is where one might be tempted to look.
Finally, if you're one of those people who puts the dock, vertically, on the left side of your main display and the second display is logically to the left, the cursor will just slide to the second screen, as it should. As with this case, there may be other combinations that don't work as expected.
I ‘m using an external display with a MacBook Pro. I do not want to use the external monitor as a mirrored display. I need to move the dock and the menu bar to external monitor. How do I setup the external monitor as main display?
‘m using an external display with a MacBook Pro. I do not want to use the external monitor as a mirrored display. I need to move the dock and the menu bar to external monitor. How do I setup the external monitor as main display?The Dock is located at the bottom of the screen by default and the Apple menu bar is located at the top of the screen. You can connect to the external monitor using “Mini-DisplayPort to DVI Adapter” or “Mini-DisplayPort to VGA Adapter”. Connect the monitor cable to the Mini-DisplayPort. You can now use the second display to create an extended desktop or mirror primary desktop.

Apple OS X moving the dock & menu bar to second display
To configure multiple monitor click on Settings i.e. “Apple Menu” > “System Preferences” :
Choose “Displays” > Select the “Arrangement” tab:
Mac Can Move App From One Screen To Another Computer
Make sure you drag the white rectangle (menu bar) to the display on right to move the menu bar to the external display (see fig.02). The display will flickers and may goes black while refreshing the arrangement.